Teams Kamera Nefunguje? Průvodce Konečnými Opravami a Řešením Problémů 2025
Diagnostikujte a řešte problémy s kamerou Teams pomocí našeho komplexního průvodce odstraňováním problémů a online nástroje pro testování kamer
Stisknutím spustíte test fotoaparátu
Aktualizováno 20. ledna 2024
Jak opravit nefungující kameru v Teams
-
Zkontrolujte oprávnění pro Teams
- Stiskněte klávesy
Windows + Ia otevřete Nastavení ve vašem zařízení se systémem Windows. - Přejděte na Soukromí a zabezpečení > Kamera.
- Ujistěte se, že je v seznamu Teams a že má povolení pro přístup k vaší kameře.
- Stiskněte klávesy
-
Aktualizujte ovladač vaší kamery
- Klikněte pravým tlačítkem na tlačítko Start a vyberte Správce zařízení.
- Rozbalte sekci „Kamery“, „Zobrazovací zařízení“ nebo „Zvuková, obrazová a herní zařízení“.
- Klikněte pravým tlačítkem na vaši kameru a vyberte „Aktualizovat ovladač“.
- Vyberte „Automaticky vyhledat aktualizovaný software ovladače“ a postupujte podle pokynů na obrazovce.
-
Zkontrolujte nastavení videa v Teams
- Otevřete Teams a přejděte do nabídky Nástroje > Možnosti > Nastavení videa.
- Ujistit se, že je vaše kamera vybrána z rozbalovací nabídky.
- Zkontrolujte, zda se v náhledu videa zobrazuje; pokud ne, může to znamenat, že kamera je používána jinou aplikací.
-
Restartujte počítač
- Zavřete všechny spuštěné aplikace.
- Restartujte počítač tak, že přejdete do Start > Napájení > Restart.
- Po restartu znovu zkuste použít kameru s Teams.
-
Přeinstalujte Teams
- Odinstalujte Teams z Ovládacích panelů nebo aplikace Nastavení.
- Stáhněte si nejnovější verzi Teams z oficiálních webových stránek.
- Nainstalujte Teams a přihlaste se svým účtem.
Pokud jste provedli všechny kroky a vaše kamera stále nefunguje s Teams, zvažte vyhledání pomoci u podpory společnosti Microsoft nebo u odborného technika.
Vodítka Teams pro opravu nefunkčnosti fotoaparátu
Problémy s fotoaparátem se Teams mohou narušit vaše videokonference a schůzky. Naši specializovaní průvodci jsou navrženi tak, aby vám pomohli s orientací a řešením těchto problémů s fotoaparátem a zajistili bezproblémovou komunikaci na jakémkoli zařízení. Ať už používáte smartphone, tablet nebo počítač, naše cílené kroky pro odstraňování problémů vám pomohou znovu správně fungovat. Pro podrobná řešení vyberte průvodce, který odpovídá vašemu zařízení.
Naše příručky pro odstraňování problémů s fotoaparátem Teams jsou k dispozici pro následující zařízení:
Ohodnoťte tuto aplikaci!
 Týdenní Tip
Týdenní Tip
Vyřešte své problémy s webovou kamerou
Hledáte jednoduchá a efektivní řešení pro řešení problémů s webovou kamerou na různých zařízeních a aplikacích? Jste na správném místě! Naši obsáhlí průvodci jsou navrženi tak, aby vám pomohli odstraňovat a řešit problémy s fotoaparátem na platformách jako Windows, macOS, iOS, Android a aplikacích jako WhatsApp, Messenger a Skype. Nezáleží na vašich technických znalostech, naše pokyny krok za krokem učiní tento proces hračkou. Začněte hned a okamžitě obnovte funkčnost fotoaparátu!
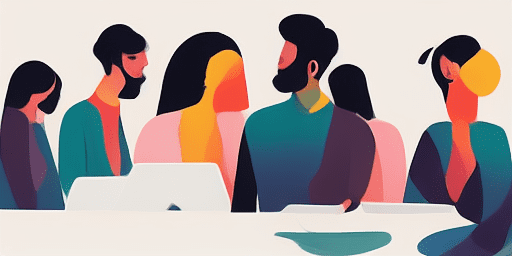
Jak opravit problémy s webovou kamerou
Řešení běžných problémů s fotoaparátem krok za krokem
Vyberte své zařízení nebo aplikaci
V našem seznamu průvodců vyberte zařízení nebo aplikaci, se kterou máte problémy s webovou kamerou.
Postupujte podle průvodce
Pečlivě postupujte podle podrobných pokynů uvedených v této příručce, abyste mohli odstranit a vyřešit problémy s webovou kamerou.
Otestujte svou webovou kameru
Po implementaci navrhovaných řešení otestujte webovou kameru, abyste se ujistili, že funguje správně.
Prozkoumejte Další Aplikace, Které Si Zamilujete
Na platformě Android a potřebujete otestovat mikrofon? test mikrofonu pro Android je tou pravou volbou pro rychlou diagnostiku.
Hledáte soukromý a bezpečný způsob, jak nahrát video? Soukromé nahrávání videa je tu pro vás.
Neztrácejte čas zbytečně dlouhým nahráváním videí na web. Použijte naši službu pro rychlou kompresi videa a urychlete proces.
Potřebujete tipy, jak zvýšit produktivitu? Itselftools.com přináší průvodce a techniky, které vám pomohou stát se produktivnějšími při práci i ve volném čase.
Bezpečnost vašich dat je důležitá; tento nahrávač zdůrazňuje nahrávač obrazovky s ochranou soukromí, což znamená, že vaše nahrávky jsou v bezpečí.

Přehled funkcí
Snadno sledovatelné pokyny
Naše příručky jsou navrženy tak, aby byly jasné a stručné, aby je mohli snadno sledovat uživatelé všech úrovní dovedností.
Pokrývá více zařízení a aplikací
Poskytujeme řešení pro odstraňování problémů pro širokou škálu zařízení a aplikací a zajišťujeme, že najdete pomoc, kterou potřebujete.
Aktuální informace
Naše průvodce neustále aktualizujeme, abychom udrželi krok s nejnovějšími technologiemi a aktualizacemi softwaru.
Zdarma a přístupný
Všechny naše příručky pro odstraňování problémů jsou volně dostupné, bez skrytých poplatků nebo poplatků.
Často kladené otázky
Mohu vyřešit problémy s webovou kamerou podle těchto pokynů?
I když jsou naši průvodci navrženi tak, aby pomohli vyřešit širokou škálu problémů s webovou kamerou, jednotlivé výsledky se mohou lišit v závislosti na složitosti problému.
Jaká zařízení a aplikace pokrývají tyto příručky?
Naši průvodci pokrývají různá zařízení, jako jsou Windows, macOS, iOS a Android, a také oblíbené aplikace jako WhatsApp, Messenger a Skype.
Jsou tyto průvodce odstraňováním problémů zdarma?
Ano, všechny naše příručky pro odstraňování problémů jsou přístupné zcela zdarma, bez skrytých poplatků nebo poplatků.
Jak často jsou tyto průvodce aktualizovány?
Naše příručky neustále aktualizujeme, abychom zajistili, že zůstanou relevantní a užitečné a budou držet krok s nejnovějšími technologiemi a aktualizacemi softwaru.