Google Duoカメラが機能しない場合究極の修正およびトラブルシューティング ガイド2025
包括的なトラブルシューティング ガイドとオンライン カメラ テスト ツールを使用して、 Google Duoカメラの問題を診断して解決します。
押してカメラテストを開始します
2024年1月4日に更新されました
デュオカメラの動作停止の修正方法
- デュオの権限の確認
- Windows デバイスで
Windows + Iを押して設定を開きます。 - [プライバシーとセキュリティ] > [カメラ] に移動します。
- デュオがリストされて、カメラへのアクセスが許可されていることを確認します。
- Windows デバイスで
- カメラドライバーの更新
- スタートボタンを右クリックし、[デバイス マネージャー] を選択します。
- [カメラ]、[イメージング デバイス]、または [サウンド、ビデオ、ゲーム コントローラー] セクションを展開します。
- カメラを右クリックし、[ドライバーの更新] を選択します。
- [ドライバーソフトウェアの自動検索] を選択して、画面上の指示に従います。
- デュオのビデオ設定の確認
- デュオを開き、[ツール] > [オプション] > [ビデオ設定] に移動します。
- ドロップダウンメニューからカメラが選択されていることを確認します。
- ビデオプレビューが表示されていることを確認します。表示されていない場合、カメラは別のアプリケーションによって使用されている可能性があります。
- コンピュータの再起動
- 実行中のすべてのアプリケーションを閉じます。
- [スタート] > [電源] > [再起動] に移動して、コンピュータを再起動します。
- 再起動後、もう一度カメラをデュオで使用してみます。
- デュオの再インストール
- コントロール パネルまたは設定アプリからデュオをアンインストールします。
- 公式サイトからデュオの最新バージョンをダウンロードします。
- デュオをインストールして、アカウントにサインインします。
すべての手順に従ってもカメラがデュオで動作しない場合は、マイクロソフト サポートまたは専門の技術者にサポートを求めてください。
カメラが動作しない問題を解決するためのGoogle Duoガイド
Google Duoでカメラの問題が発生すると、ビデオ会議やミーティングが中断される可能性があります。当社の専門ガイドは、これらのカメラの問題をナビゲートして解決できるように設計されており、どのデバイスでもシームレスな通信を保証します。スマートフォン、タブレット、コンピューターのいずれを使用している場合でも、対象を絞ったトラブルシューティング手順は、カメラを再び適切に機能させるのに役立ちます。詳細な解決策については、お使いのデバイスに合ったガイドを選択してください。
Google Duoカメラのトラブルシューティング ガイドは、次のデバイスで利用できます。
このアプリを評価してください!
 毎週のヒント
毎週のヒント
ウェブカメラの問題を解決する
さまざまなデバイスやアプリケーションでウェブカメラの問題を解決するためのシンプルで効果的なソリューションをお探しですか?あなたは正しい場所に来ました!当社の包括的なガイドは、Windows、macOS、iOS、Android などのプラットフォーム、および WhatsApp、Messenger、Skype などのアプリでのカメラの問題のトラブルシューティングと解決に役立つように設計されています。技術的な専門知識に関係なく、段階的な手順に従ってプロセスを簡単に進めることができます。今すぐ始めて、すぐにカメラの機能を復元してください!
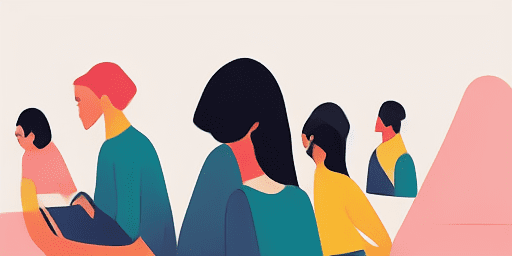
ウェブカメラの問題を修正する方法
一般的なカメラの問題に対する段階的な解決策
デバイスまたはアプリを選択してください
ガイドのリストから、Web カメラの問題が発生しているデバイスまたはアプリを選択します。
ガイドに従う
ガイドに記載されている手順に従って、ウェブカメラの問題をトラブルシューティングし、解決してください。
ウェブカメラをテストする
提案された解決策を実装したら、Web カメラをテストして正しく動作することを確認します。
お気に入りのアプリをさらに探索してみよう
オンラインでの会議や録音セッション前に、オンライン音声テストでマイクをチェックしておくと安心です。
教育用のビデオ作成に役立つ教育用ビデオ録画サービスを試してみませんか?
速くて安全、使いやすい動画圧縮サービスを必要としているなら、迅速な圧縮を試してみてください。
最新のテクニカル< a href='https://itselftools.com/guides'>ノウハウ は常に更新されています。新しい技術を学んで、テクノロジーの力を最大限引き出しましょう。
ソフトウェアのインストールなしに、すぐに画面録画を始められるインストール不要画面録画サービス。手間を省き時間を節約できます。
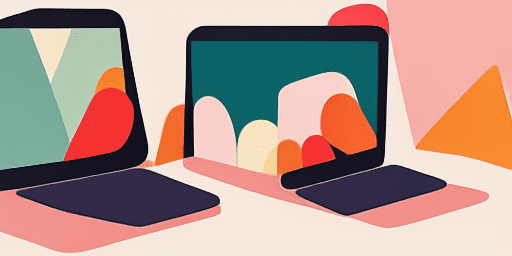
機能の概要
わかりやすい手順
当社のガイドは明確かつ簡潔になるように設計されているため、あらゆるスキル レベルのユーザーが簡単に理解できるようになっています。
複数のデバイスとアプリをカバー
幅広いデバイスやアプリケーションに対応するトラブルシューティング ソリューションを提供し、必要なサポートを確実に見つけられるようにします。
最新情報
最新のテクノロジーとソフトウェアの更新に対応するために、ガイドを継続的に更新しています。
無料でアクセス可能
すべてのトラブルシューティング ガイドは無料で利用でき、隠れた料金や料金はかかりません。
よくある質問
これらのガイドに従って Web カメラの問題を解決できますか?
私たちのガイドは幅広いウェブカメラの問題を解決するのに役立つように設計されていますが、個々の結果は問題の複雑さに応じて異なる場合があります.
これらのガイドはどのようなデバイスとアプリケーションを対象としていますか?
当社のガイドは、Windows、macOS、iOS、Android などのさまざまなデバイスと、WhatsApp、Messenger、Skype などの一般的なアプリケーションを対象としています。
これらのトラブルシューティング ガイドは無料ですか?
はい、すべてのトラブルシューティング ガイドに完全に無料でアクセスできます。隠れた料金や課金はありません。
これらのガイドはどのくらいの頻度で更新されますか?
最新のテクノロジーとソフトウェアの更新に対応しながら、関連性と有用性を維持できるようにガイドを継続的に更新しています。