Teams Камер Ажиллахгүй Байна Уу? Эцсийн Засвар, Алдааг Олж Засварлах Гарын Авлага
Манай алдааг олж засварлах иж бүрэн гарын авлага болон камерын онлайн туршилтын хэрэгслээр Teams камерын асуудлыг оношилж, шийдвэрлээрэй
Камерын туршилтыг эхлүүлэхийн тулд дарна уу
Mac дээр Teams видео асуудлыг засах
- Камер унтраагүй байгаа эсэхийг шалгах
- Teams desktop програмын дотор цонхны баруун дээд хэсэгт байрлах камерын дүрсийг олоорой. Хэрэв та камерын дүрс дээрх баарыг харвал дүрс дээр дарж камераа асаана уу
- Камер сонгох
- Цонхны баруун дээд хэсэгт байрлах "..." гэсэн гурван цэгийн дүрс дээр дарна уу.
- 'Төхөөрөмжийн тохиргоо' -г сонгоно уу
- Камерын доор ашиглах камераа сонгоно уу.
- Компьютерээ дахин асааж байна
- Дэлгэцийн зүүн дээд буланд байрлах алимны дүрс дээр дарна уу.
- Унтахыг сонгоно уу ...
- Баталгаажуулахын тулд хаахаар дарна уу.
- Mac дээр таны камер эсвэл вэбкамерын хувьд системийн тохиргоо байхгүй байна
- Эсвэл та App Store-оос вэбкамераа хянахын тулд гуравдагч талын програм татаж авах боломжтой.
- Хэрэв таны вэбкамерийн асуудал Teams-тэй биш байгаа гэдэгт итгэлтэй байгаа бол таны Mac дээрх камерын техник эвдэрч магадгүй юм.
Windows дээр Teams видео асуудлыг засах
- Камер унтраагүй байгаа эсэхийг шалгах
- Teams desktop програмын дотор цонхны баруун дээд хэсэгт байрлах камерын дүрсийг олоорой. Хэрэв та камерын дүрс дээрх баарыг харвал дүрс дээр дарж камераа асаана уу
- Камер сонгох
- Цонхны баруун дээд хэсэгт байрлах "..." гэсэн гурван цэгийн дүрс дээр дарна уу.
- 'Төхөөрөмжийн тохиргоо' -г сонгоно уу
- Камерын доор ашиглах камераа сонгоно уу.
- Компьютерээ дахин асааж байна
- Дэлгэцийн зүүн доод буланд байрлах цонхны дүрс дээр дарна уу.
- Цахилгаан товчийг дарна уу
- Дахин эхлүүлэх сонголтыг сонгоно уу.
- Таны Камерын нууцлалын тохиргоог шалгаж байна
- Эхлүүлэх, дараа нь Тохиргоо, дараа нь Нууцлал, дараа нь Камерыг сонгоно уу.
- Апп-уудад таны камерт хандах зөвшөөрөл өгөхийг идэвхжүүлсэн бөгөөд Teams нь таны камерт нэвтрэх боломжтой програмын нэг хэсэг юм.
- Техник хангамжийг шалгаж байна
- Хайлтын талбарт Төхөөрөмжийн Менежерийг хайж олоод нээнэ үү.
- Камераа сонгоод, асуудалтай камер дээр хулганы баруун товчийг дарна уу.
- Техник хангамжийн өөрчлөлтийг шалгахын тулд Сканийг сонгоно уу.
- Төхөөрөмжийн статусыг шалгана уу.
- Хэрэв камер ажиллахгүй хэвээр байвал таны зургийн аппарат эвдэрч магадгүй юм.
iPhone дээр Teams видео асуудлыг засах
- Төхөөрөмжөө дахин асааж байна
- Асаах товчийг дараад барина уу.
- Гулсагчийг асаахын тулд гулсуулна уу.
- Төхөөрөмжөө асаахын тулд асаах товчийг дахин дарна уу.
- Teams тоот зөвшөөрлийг шалгаж байна
- Тохиргоог нээнэ үү.
- Teams-г сонгоно уу.
- Камерын хажууд шилжих товчийг идэвхжүүлнэ үү.
- Нууцлалын тохиргоог шалгаж байна
- Тохиргоог нээнэ үү.
- Нууцлалыг сонгоно уу.
- Камераа сонгоно уу.
- Teams-ийн хажууд шилжүүлэх товчийг идэвхжүүлнэ.
- Teams-г дахин суулгаж байна
- Нүүр дэлгэц эсвэл Teams дүрсийг харж болох дэлгэц рүү очно уу.
- Teams дүрс дээр дарж сүлжиж эхлэх хүртэл дарна уу.
- Teams дүрс дээр гарч ирсэн 'X' дээр товшино уу.
- App Store-ыг нээгээд Teams-ийг хайж олоод суулгаарай.
iPad дээр Teams видео асуудлыг засах
- Төхөөрөмжөө дахин асааж байна
- Асаах товчийг дараад барина уу.
- Гулсагчийг асаахын тулд гулсуулна уу.
- Төхөөрөмжөө асаахын тулд асаах товчийг дахин дарна уу.
- Teams тоот зөвшөөрлийг шалгаж байна
- Тохиргоог нээнэ үү.
- Teams-г сонгоно уу.
- Камерын хажууд шилжих товчийг идэвхжүүлнэ үү.
- Нууцлалын тохиргоог шалгаж байна
- Тохиргоог нээнэ үү.
- Нууцлалыг сонгоно уу.
- Камераа сонгоно уу.
- Teams-ийн хажууд шилжүүлэх товчийг идэвхжүүлнэ.
- Teams-г дахин суулгаж байна
- Нүүр дэлгэц эсвэл Teams дүрсийг харж болох дэлгэц рүү очно уу.
- Teams дүрс дээр дарж сүлжиж эхлэх хүртэл дарна уу.
- Teams дүрс дээр гарч ирсэн 'X' дээр товшино уу.
- App Store-ыг нээгээд Teams-ийг хайж олоод суулгаарай.
Android дээр Teams видео асуудлыг засах
- Төхөөрөмжөө дахин асааж байна
- Асаах товчийг дараад барина уу.
- Та "Цахилгаан унтраах" дээр дарна уу.
- Төхөөрөмжөө асаахын тулд асаах товчийг дахин дарна уу.
- Teams тоот зөвшөөрлийг шалгаж байна
- Тохиргоог нээнэ үү
- Апп сонгоно уу (эсвэл Апп ба Мэдэгдэл)
- Teams-г сонгоно уу
- Зөвшөөрлийг сонгоно уу
- Камераа сонгоно уу
- Зөвшөөрөхийг сонгоно уу
- Teams-г дахин суулгаж байна
- Нүүр дэлгэц эсвэл Teams дүрсийг харж болох дэлгэц рүү очно уу.
- Teams дүрс дээр товшоод дараа нь дэлгэцийн дээд хэсэгт чирээд 'X Remove' дээр буулгана уу.
- Play Store апп-ийг нээж, Teams-ийг хайж олоод суулгаарай.
Таны камер ажиллахгүй байгааг засахын тулд Teams гарын авлага
Teams -д камерын асуудал гарах нь таны видео хурал, уулзалтыг тасалдуулж болзошгүй. Манай тусгай гарын авлагууд нь камерын эдгээр асуудлуудыг удирдах, шийдвэрлэхэд тань туслах зорилготой бөгөөд таны харилцаа холбоо ямар ч төхөөрөмж дээр саадгүй байх болно. Ухаалаг утас, таблет эсвэл компьютер ашиглаж байгаа эсэхээс үл хамааран бидний алдааг олж засварлах алхмууд нь таны камерыг дахин хэвийн ажиллуулахад тусална. Нарийвчилсан шийдлүүдийг авахын тулд төхөөрөмждөө тохирох гарын авлагыг сонгоно уу.
Манай Teams камерын алдааг олж засварлах гарын авлагыг дараах төхөөрөмжүүдэд ашиглах боломжтой.
Энэ програмыг үнэл!
 Долоо Хоног Тутмын Зөвлөгөө
Долоо Хоног Тутмын Зөвлөгөө
Вэбкамерынхаа асуудлыг шийднэ үү
Төрөл бүрийн төхөөрөмж болон програмууд дээр вэбкамерын асуудлыг засах энгийн бөгөөд үр дүнтэй шийдлүүдийг хайж байна уу? Та зөв газартаа хүрлээ! Манай иж бүрэн гарын авлага нь Windows, macOS, iOS, Android зэрэг платформууд болон WhatsApp, Messenger, Skype зэрэг програмууд дээрх камерын асуудлыг шийдэж, шийдвэрлэхэд тань туслах зорилготой юм. Таны техникийн мэдлэгээс үл хамааран бидний алхам алхмаар зааварчилгаа нь үйл явцыг хялбар болгодог. Яг одоо эхлүүлж, камерынхаа ажиллагааг цаг алдалгүй сэргээ!

Вэбкамерын асуудлыг хэрхэн засах вэ
Камерын нийтлэг асуудлуудыг алхам алхмаар шийдвэрлэх арга замууд
Төхөөрөмж эсвэл програмаа сонгоно уу
Манай гарын авлагын жагсаалтаас вэбкамертай холбоотой асуудалтай байгаа төхөөрөмж эсвэл програмаа сонго.
Удирдамжийг дагана уу
Вэбкамтай холбоотой асуудлуудыг олж засварлахын тулд гарын авлагад өгсөн алхам алхмаар зааварчилгааг анхааралтай дагаж мөрдөөрэй.
Вэбкамераа туршиж үзээрэй
Санал болгож буй шийдлүүдийг хэрэгжүүлсний дараа вэбкамераа зөв ажиллаж байгаа эсэхийг шалгаарай.
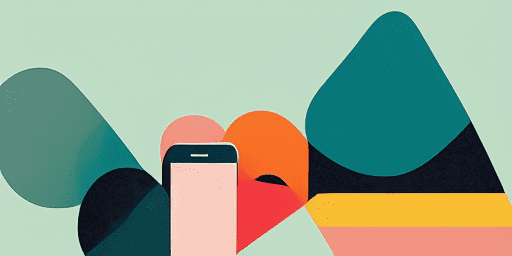
Онцлогуудын тойм
Дагахад хялбар заавар
Манай гарын авлагууд нь тодорхой бөгөөд товч байхаар бүтээгдсэн бөгөөд энэ нь бүх ур чадварын түвшний хэрэглэгчдэд дагахад хялбар болгодог.
Олон төхөөрөмж болон програмуудыг хамарна
Бид олон төрлийн төхөөрөмж болон програмын алдааг олж засварлах шийдлүүдийг санал болгож, танд хэрэгтэй тусламжаа олох болно.
Хамгийн сүүлийн үеийн мэдээлэл
Бид хамгийн сүүлийн үеийн технологи, програм хангамжийн шинэчлэлтүүдийг дагаж мөрдөхийн тулд гарын авлагуудаа байнга шинэчилдэг.
Үнэгүй, хүртээмжтэй
Манай бүх алдааг олж засварлах гарын авлагууд нь ямар ч далд төлбөр, хураамжгүйгээр чөлөөтэй байдаг.
Түгээмэл асуултууд
Би эдгээр гарын авлагыг дагаж вэбкамерынхаа асуудлыг шийдэж чадах уу?
Манай гарын авлагууд нь вэб камерын олон төрлийн асуудлыг шийдвэрлэхэд туслах зорилготой боловч асуудлын нарийн төвөгтэй байдлаас шалтгаалан хувь хүний үр дүн өөр өөр байж болно.
Эдгээр гарын авлагад ямар төхөөрөмж, програмууд багтсан бэ?
Манай гарын авлага нь Windows, macOS, iOS, Android гэх мэт төрөл бүрийн төхөөрөмжүүд болон WhatsApp, Messenger, Skype зэрэг алдартай програмуудыг хамардаг.
Эдгээр алдааг олж засварлах гарын авлага үнэгүй юу?
Тийм ээ, манай алдааг олж засварлах бүх гарын авлагууд нь ямар ч далд хураамж, хураамжгүйгээр хандахад үнэ төлбөргүй байдаг.
Эдгээр гарын авлагууд хэр олон удаа шинэчлэгддэг вэ?
Бид хамгийн сүүлийн үеийн технологи, программ хангамжийн шинэчлэлтүүдийг дагаж, хамааралтай, хэрэгцээтэй хэвээр байхын тулд гарын авлагуудаа байнга шинэчилдэг.