Teams Kameraet Fungerer Ikke? Ultimate Fix and Troubleshooting Guide 2025
Diagnostiser og løs Teams kameraproblemer med vår omfattende feilsøkingsveiledning og online kameratestingverktøy
Trykk for å starte kameratest
Oppdatert 5. februar 2024
Hvordan fikse Teams-kamera som ikke fungerer?
-
Kontroller Teams-tillatelser
- Trykk
Windows+Ifor å åpne Innstillinger på Windows-enheten din. - Gå til Personvern og sikkerhet > Kamera.
- Forsikre deg om at Teams er oppført og har tillatelse til å få tilgang til kameraet ditt.
- Trykk
-
Oppdater kameradrivern
- Høyreklikk på Start-knappen, og velg deretter Enhetsbehandling.
- Utvid seksjonen 'Kameraer', 'Bildeenheter' eller 'Lyd-, video- og spillkontrollere'.
- Høyreklikk på kameraet ditt og velg 'Oppdater driver'.
- Velg 'Søk automatisk etter oppdatert driverprogramvare' og følg instruksjonene på skjermen.
-
Kontroller Teams-videooppsett
- Åpne Teams og gå til Verktøy > Alternativer > Videoinnstillinger.
- Forsikre deg om at kameraet ditt er valgt fra rullegardinmenyen.
- Sjekk om videoforhåndsvisningen vises. Hvis ikke, kan kameraet være i bruk av et annet program.
-
Start PC-en på nytt
- Lukk alle programmer som kjører.
- Start datamaskinen på nytt ved å gå til Start > Strøm > Start på nytt.
- Prøv å bruke kameraet med Teams igjen etter omstarten.
-
Installer Teams på nytt
- Avinstaller Teams fra Kontrollpanelet eller Innstillinger.
- Last ned den nyeste versjonen av Teams fra det offisielle nettstedet.
- Installer Teams og logg på med kontoen din.
Hvis du har fulgt alle trinnene og kameraet ditt fortsatt ikke fungerer med Teams, kan du vurdere å søke hjelp fra Microsofts support eller en profesjonell tekniker.
Teams for å fikse at kameraet ikke fungerer
Opplever kameraproblemer med Teams kan forstyrre videokonferansene og møtene dine. Våre spesialiserte guider er utviklet for å hjelpe deg med å navigere og løse disse kameraproblemene, og sikre at kommunikasjonen din er sømløs på tvers av alle enheter. Enten du bruker en smarttelefon, nettbrett eller datamaskin, vil våre målrettede feilsøkingstrinn hjelpe deg med å få kameraet til å fungere ordentlig igjen. Velg veiledningen som passer til enheten din for detaljerte løsninger.
Våre feilsøkingsveiledninger for Teams er tilgjengelige for følgende enheter:
Bedøm denne appen!
 Ukentlig Tips
Ukentlig Tips
Løs Webkamera-problemer
Leter du etter enkle og effektive løsninger for å fikse problemer med webkamera på ulike enheter og applikasjoner? Du har kommet til rett sted! Våre omfattende veiledninger er utviklet for å hjelpe deg med å feilsøke og løse kameraproblemer på plattformer som Windows, macOS, iOS, Android og apper som WhatsApp, Messenger og Skype. Uansett din tekniske ekspertise, gjør våre trinnvise instruksjoner prosessen til en lek. Kom i gang nå og gjenopprett kameraets funksjonalitet på kort tid!
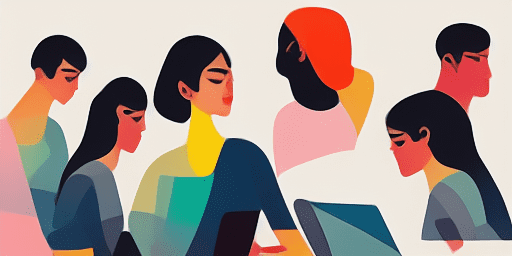
Hvordan fikse problemer med webkamera
Trinn-for-trinn-løsninger for vanlige kameraproblemer
Velg din enhet eller app
Velg enheten eller appen du opplever problemer med webkamera fra listen vår over guider.
Følg veiledningen
Følg nøye trinn-for-trinn-instruksjonene i veiledningen for å feilsøke og løse problemer med webkameraet.
Test webkameraet ditt
Etter å ha implementert de foreslåtte løsningene, test webkameraet ditt for å sikre at det fungerer som det skal.
Utforsk Flere Apper Du Vil Elske
Mikrofonproblemer i Teams? Ikke la det forstyrre produktiviteten din. En rask mikrofontest for Teams kan hjelpe deg å rette opp i det straks.
Del ditt profesjonelle budskap med profesjonell videoopptak, og la dine videoer tale for seg selv.
For de som ønsker å komprimer AVI-filer uten bry, er dette verktøyet det enkleste alternativet.
For de som ønsker en tryggere og mer effektiv digital hverdag, besøk læring skytjenester og lagring for nyttige tips.
Få mest ut av dine skjermopptak øyeblikk med vår tjeneste for opptak av skjermen gratis.

Oversikt over funksjoner
Instruksjoner som er enkle å følge
Våre guider er designet for å være klare og konsise, noe som gjør det enkelt for brukere på alle ferdighetsnivåer å følge.
Dekker flere enheter og apper
Vi tilbyr feilsøkingsløsninger for et bredt spekter av enheter og applikasjoner, og sikrer at du finner den hjelpen du trenger.
Oppdatert informasjon
Vi oppdaterer guidene våre kontinuerlig for å holde tritt med den nyeste teknologien og programvareoppdateringene.
Gratis og tilgjengelig
Alle våre feilsøkingsguider er fritt tilgjengelige, uten skjulte avgifter eller gebyrer.
ofte stilte spørsmål
Kan jeg fikse webkameraproblemene mine ved å følge disse veiledningene?
Mens guidene våre er utviklet for å hjelpe til med å løse et bredt spekter av webkameraproblemer, kan individuelle resultater variere basert på kompleksiteten til problemet.
Hvilke enheter og applikasjoner dekker disse veiledningene?
Våre guider dekker ulike enheter, som Windows, macOS, iOS og Android, samt populære applikasjoner som WhatsApp, Messenger og Skype.
Er disse feilsøkingsguidene gratis?
Ja, alle feilsøkingsguidene våre er helt gratis å få tilgang til, uten skjulte avgifter eller gebyrer.
Hvor ofte oppdateres disse veiledningene?
Vi oppdaterer guidene våre kontinuerlig for å sikre at de forblir relevante og nyttige, og holder tritt med den nyeste teknologien og programvareoppdateringene.