Teams摄像头无法使用?终极修复和故障排除指南2025
使用我们全面的故障排除指南和在线摄像头测试工具诊断和解决Teams摄像头问题
按开始相机测试
更新于2024年2月2日
回Teams相机的视频物故近视频方法
-
检查Teams权限
- 按下
Windows + I打开你的Windows设置 - 导航到隐私安全 > 安全安全和消耗关 > 视频。
- 确认列表中列出Teams,且允观允许可以访问你的视频。
- 按下
-
更新你的视频驾驶
- 右键开始表格,然后选择设备管理器。
- 展开‘视频’,‘手光设备’或‘地震视频器设备’柜版。
- 右键视频器,然后选择‘更新驾驶’。
- 选择‘自动搜索更新驾驶软件’,越且动表中的提示进挽。
-
检查Teams视频设置
- 打开Teams,进况工具 > 选项 > 视频设置。
- 从换项菜单中选择你的视频。
- 检查视频预览是否正确你的视频,如果不正,视频可能已经被其它应用。
-
挂起你的计算机
- 关闭所有运行的应用
- 去开始表格 > 选择关闭 > 挂起。
- 再次使用Skype打开视频。
-
重新安装Teams
- 从控制集或设置应用销量Skype。
- 从Teams的安装网页下升载更新的Skype版本。
- 安装Skype和使用您的账号登录。
如果你已装收上所有方法也没有解决视频问题,请留言帮助支持或按一些专业技户帮助。
Teams指南可修复相机无法工作的问题
Teams遇到摄像头问题可能会中断您的视频会议。我们的专业指南旨在帮助您导航和解决这些相机问题,确保您在任何设备上进行无缝通信。无论您使用的是智能手机、平板电脑还是计算机,我们有针对性的故障排除步骤都将帮助您使相机再次正常运行。选择与您的设备相匹配的指南以获取详细的解决方案。
我们的Teams相机故障排除指南适用于以下设备:
为这个应用软件评分!
 每周小费
每周小费
解决您的网络摄像头问题
正在寻找简单有效的解决方案来解决各种设备和应用程序上的网络摄像头问题?你来对地方了!我们的综合指南旨在帮助您解决和解决 Windows、macOS、iOS、Android 等平台以及 WhatsApp、Messenger 和 Skype 等应用程序上的摄像头问题。无论您的技术专长如何,我们的分步说明都会让这个过程变得轻而易举。立即开始并立即恢复相机的功能!
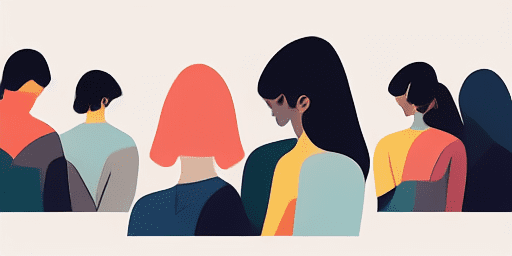
如何解决网络摄像头问题
常见相机问题的分步解决方案
选择您的设备或应用
从我们的指南列表中选择您遇到网络摄像头问题的设备或应用程序。
跟随指南
请仔细按照指南中提供的分步说明进行故障排除和解决您的网络摄像头问题。
测试您的网络摄像头
实施建议的解决方案后,测试您的网络摄像头以确保其正常工作。
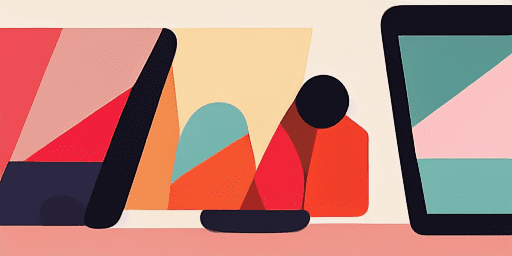
功能概览
易于遵循的说明
我们的指南旨在简明扼要,让所有技能水平的用户都能轻松遵循。
涵盖多种设备和应用程序
我们为各种设备和应用程序提供故障排除解决方案,确保您找到所需的帮助。
最新信息
我们不断更新我们的指南,以跟上最新的技术和软件更新。
免费和无障碍
我们所有的故障排除指南都是免费提供的,没有任何隐藏费用或收费。
经常问的问题
我可以按照这些指南解决我的网络摄像头问题吗?
虽然我们的指南旨在帮助解决范围广泛的网络摄像头问题,但个别结果可能会因问题的复杂性而异。
这些指南涵盖哪些设备和应用程序?
我们的指南涵盖各种设备,例如 Windows、macOS、iOS 和 Android,以及流行的应用程序,例如 WhatsApp、Messenger 和 Skype。
这些故障排除指南是免费的吗?
是的,我们所有的故障排除指南都是完全免费的,没有任何隐藏费用或收费。
这些指南多久更新一次?
我们不断更新我们的指南,以确保它们保持相关性和帮助性,并跟上最新的技术和软件更新。